In Last Simulation tab (Schedule)
This tab contains a graphic overview of all events and developments affecting objects in the model during the last simulation. As in the Inputs Tab, the x-axis represents time, but now each row in the y-axis generally stands for assets. All jobs and events related to a single object are placed in the same row; for example, you will see a Facility Expansion job appearing in the same line as the corresponding Facility Construction job.
Detailed information about jobs and other items in the Schedule is available by left-clicking on them: Name of the job, Start and Finish dates, Duration and Total CapEx and OpEx:
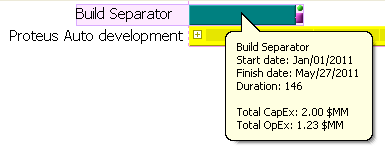
Jobs with duration higher than one day are represented by the same bars used in the Inputs Tab; jobs with duration zero and other events, on the other hand, have their own code as follows:
 completion performed
completion performed  production started
production started  connected
connected  choked
choked  shut in
shut in  drilling or completion deferred
drilling or completion deferred  facility expanded
facility expanded  Compression installed
Compression installed ESP installed
ESP installed  Gas Lift installed
Gas Lift installed  Gas Lift activated
Gas Lift activated  Well decline manipulation
Well decline manipulation Well production rerouting
Well production rerouting  not performed / interrupted
not performed / interrupted  abandoned (facilities, wells, pipelines)
abandoned (facilities, wells, pipelines)  abandoned (whole project)
abandoned (whole project)
If for any reason the simulated duration of a job extends beyond the project end date, this will be indicated by means of a pink area labeled Beyond simulated time. Right-click contextual information will advise that the job was not completed (within the simulated time at least). Notice that in this case the incurred costs will belong only to the simulated period (see Costs):
.PNG)
Also, if a job's start date falls beyond the end of the simulation, the job will appear as ![]() not performed.
not performed.
Commands Available (In Last Simulation tab)
The following commands are available by right-clicking on the pane:
- Options: Allows to further modify the layout. Available options are: Left justify Event Names, Show grid lines, Show chokes, Show deactivated jobs, and Don't expand macro-jobs with more than <n> jobs.
 Colors: Same as in the Inputs Tab.
Colors: Same as in the Inputs Tab.  Font: Same as in the Inputs Tab.
Font: Same as in the Inputs Tab. - View -

- Zoom In

- Zoom Out / Zoom to Fit: Same as in the Inputs Tab.
- View -

- Copy Schedule Image To Clipboard: Copies the whole schedule plus the timeline bar to the OS clipboard in two formats: as a Windows metafile (vector format file) and as a bitmap.
Wells drilled by means of a single macro-job or by Automatic Development or Infill Drilling jobs are presented by means of a collapsed yellow bar:

Expanding it by clicking on the ![]() sign will show all these wells, together with any events affecting them:
sign will show all these wells, together with any events affecting them:
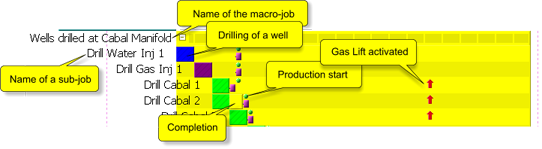
Rig Usage
Rig utilization is also displayed in the pane below. Each row contains jobs performed by a different unit. The 
Left-clicking on individual job bars will display the following information: rig and unit involved, job performed, start date and finish date. Double-clicking on these bars will take you to the corresponding job node.
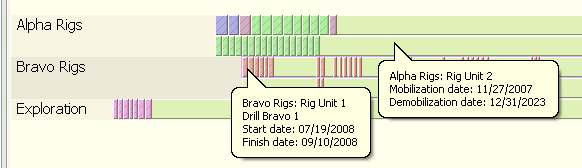
You can hide/show this pane by clicking on the cross on the bottom right, or using the Rigs command in the View Menu. By right-clicking on a row you can:
 Send Events to User Graph: Add the events of the selected rig unit to a User-Defined Graphs.
Send Events to User Graph: Add the events of the selected rig unit to a User-Defined Graphs. Export to Excel: Export the events of all rig units to a MS Excel spreadsheet The data will be exported to an already opened spreadsheet (the last visited if there is more than one), or to a new spreadsheet if Excel is currently closed.
Export to Excel: Export the events of all rig units to a MS Excel spreadsheet The data will be exported to an already opened spreadsheet (the last visited if there is more than one), or to a new spreadsheet if Excel is currently closed.
Display Bar
The bar at the bottom offers options for viewing the simulated timeline. The ![]() Expand all /
Expand all / ![]() Collapse all buttons will expand / collapse all macro-jobs on the screen. Use the Job Selector to locate any job by name; if it is contained in a macro-job it will be expanded.
Collapse all buttons will expand / collapse all macro-jobs on the screen. Use the Job Selector to locate any job by name; if it is contained in a macro-job it will be expanded.

The buttons on the right, also present in the Inputs Tab, offer options for  zooming in,
zooming in,  zooming out,
zooming out,  showing the whole simulated timeline,
showing the whole simulated timeline,  selecting a region to zoom, or
selecting a region to zoom, or  reversing to the previous view. This facilitates the display of details in large projects. You can also use the mouse wheel while pressing CTRL.
reversing to the previous view. This facilitates the display of details in large projects. You can also use the mouse wheel while pressing CTRL.
 button once zooms the view to include all main jobs; clicking it twice expands the view to include all sub-jobs.
button once zooms the view to include all main jobs; clicking it twice expands the view to include all sub-jobs.